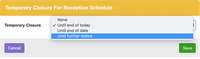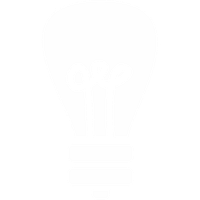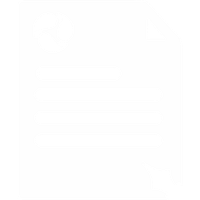PBX business hours support
Location: Services → Business Hours
Business Hours Schedules can be applied to Call Groups or to individual Extensions. Allowing you to direct calls to the appropriate destinations based on time and date. For example, where to send calls that you receive outside of your operational hours (direct the call to a mobile number? Or perhaps even one of our sophisticated IVR menus).
The first step is to create your Business Hours Schedule(s). A schedule is a set of weekly opening hours and holiday dates that can be applied to one or more of your Call Groups and Extensions. You can define as many different schedules as you need, allowing you to have different opening hours for the various departments in your company.
Weekly Hours
The weekly hours are your basic opening hours that will repeat every week, unless overridden by the Calendar or a Temporary Closure.
Start by heading to the Business Hours page (Services → Business Hours) and click Create Your First Schedule or Add.
Give your schedule a name, and decide whether you want your business hours to apply to internal calls (calls between your extensions). Click "Next".
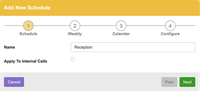
Now set your weekly opening hours. Untick the "Open all Day" box and set your opening and closing times. If you have already defined another schedule, you have the option to copy its opening hours to your new schedule to save time.
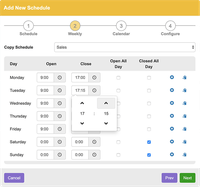
If you need more than one opening period in the day (for example, if you are closed for lunch), click the + icon at the end of the row and then set the hours for the next period.
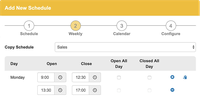
You now have the opportunity to copy the holiday calendar from one of your other schedules, or import a set of UK bank holidays. The bank holidays default to "closed all day". if you have special opening hours on those days, you can edit the calendar once you have finished creating this schedule.
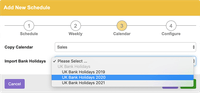
When you are happy with your hours, click "Next" and then "Finish" to save them. Your new schedule will appear in the list of schedules on the Business Hours tab. If you want to rename your schedule or change how the hours are applied to internal calls, click the "Settings" button. To change your regular weekly hours, click the "Weekly" button.
You can now use the "Extensions" and "Groups" tabs to select which schedule to apply to each of your extensions and groups.
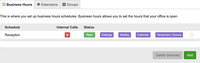
Calendar
The calendar allows you to set special opening hours on specific dates such as Bank Holidays, or for a range of dates (for example if your company is closed for Christmas). From the list of schedules on the Business Hours tab, click the "Calendar" button, which brings up a list of all the dates you have set so far.
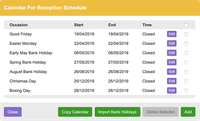
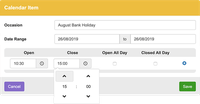
Temporary Closure
You can close without disrupting your weekly hours or calendar settings by applying a temporary closure.
From the list of schedules on the Business Hours tab, click the "Temporary Closure" button, and then select the type of closure you would like:
- Until end of today - You will be closed until at least midnight tonight. After midnight, the system will revert to the weekly hours and calendar as normal
- Until end of date - When this option is selected you then choose a date. You will be closed until the end of that day.
- Until further notice - You will remain closed until you set the temporary closure back to "None"