Voipfone Softphone Configuration Guide
Our Softphone iPhone App is simple to set up and use - just follow our how to configuration guide below and you will be ready to go in a couple of minutes.
When you first launch the app, you will be asked to login using either your QR code or your extension information (manual setup, applicable to master accounts).
QR code
To obtain your extension's QR code, log into your control panel and head to Services → Mobile Services → Manage Softphone.
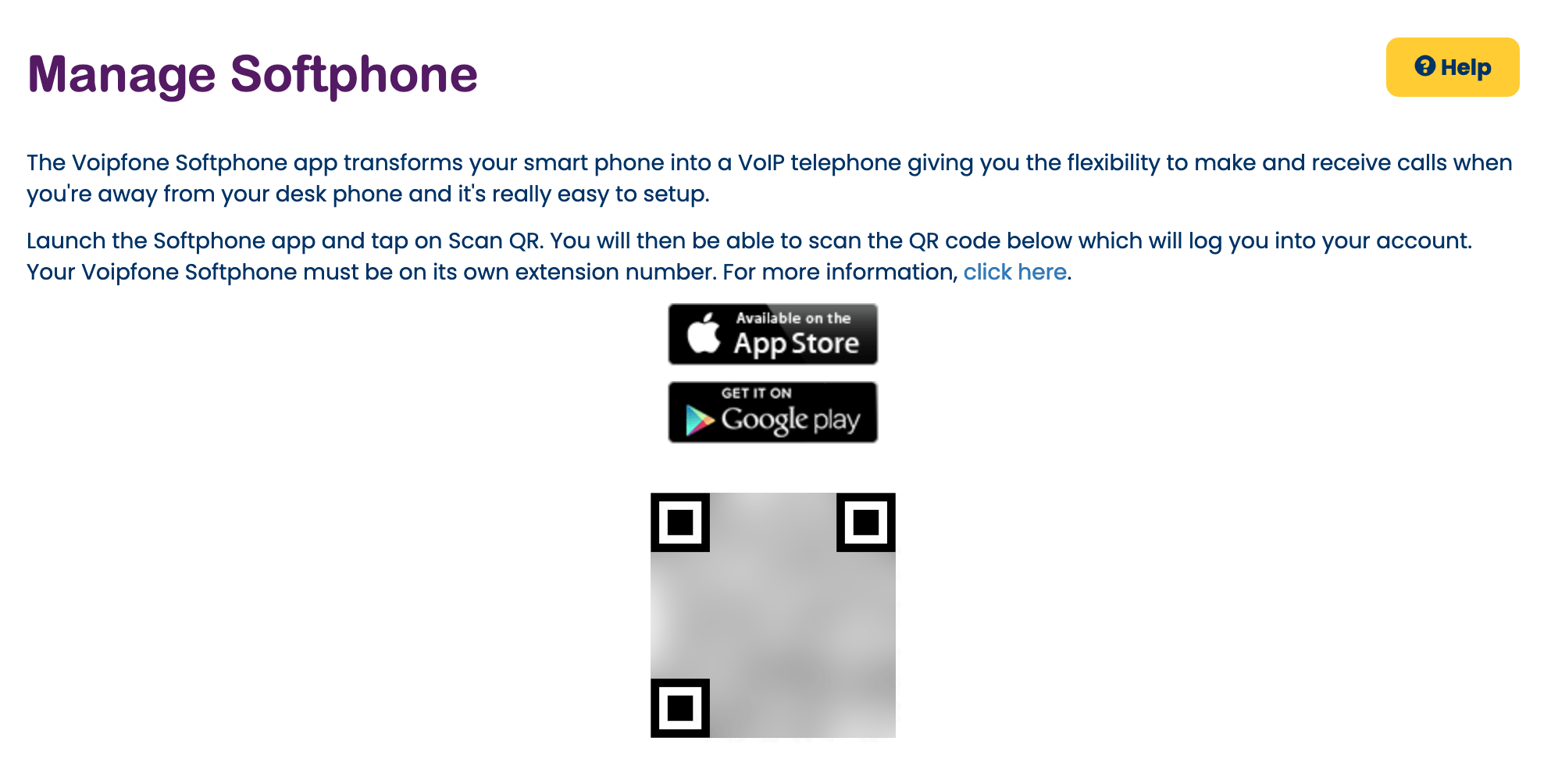
Now on the app, tap Scan QR and scan the QR code above.
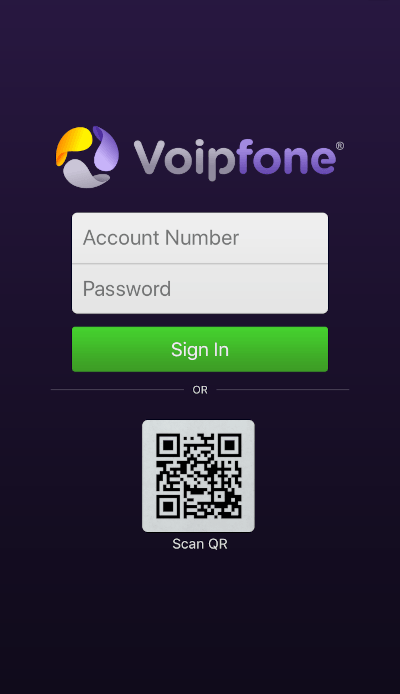
Manually enter your details
If you would prefer not to use the QR code method, you will need two pieces of information, your account number and your phone password.
Account number
This can be found on any correspondence you have received from Voipfone (its the 8 digit number starting with 3). It can also be found in the top right-hand corner of the control panel when you are logged in.
Phone passsword
You can find your phone password by going to Services → Master Account → Phone Settings in the control panel. You can update your password from this page to something more memorable, or just click the eye to view it.
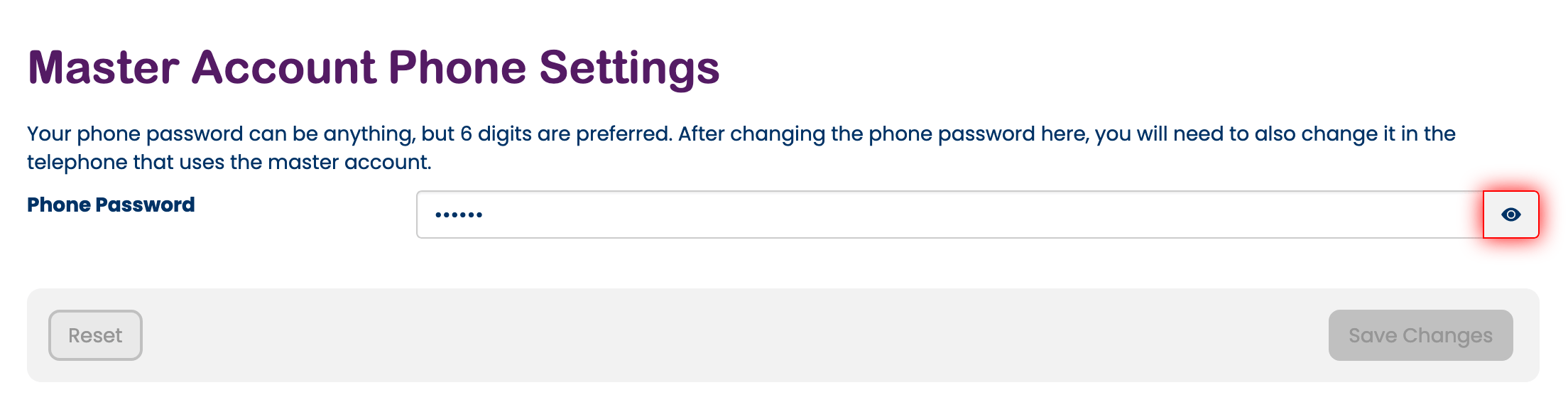
Can't find your password?
You might be using an Extension Account. To confirm, go to your Dashboard. If the main page title says Extension followed by your extension number, then you will need to ask the account owner for your password.
Now just enter the details in the app and hit Sign in.
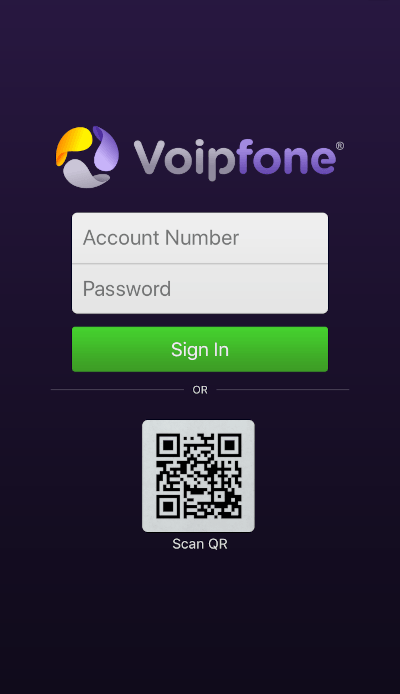
Once signed in, the app will ask you to read and accept the terms and conditions.
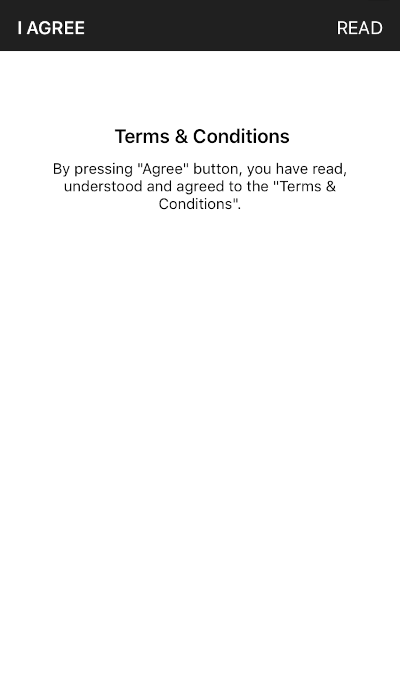
You will then be prompted to allow the app the following permissions:
To notify you of incoming calls:
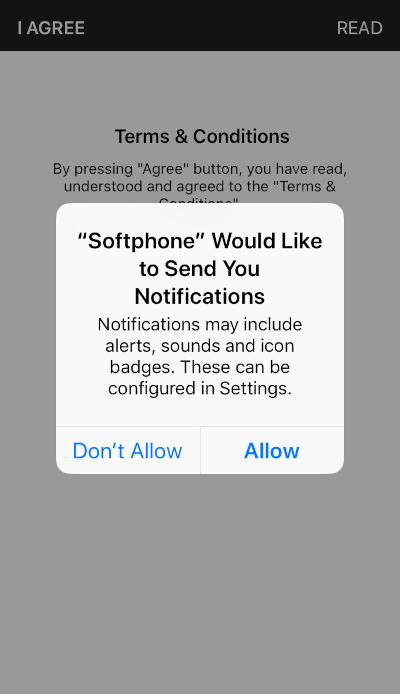
To display your contacts:
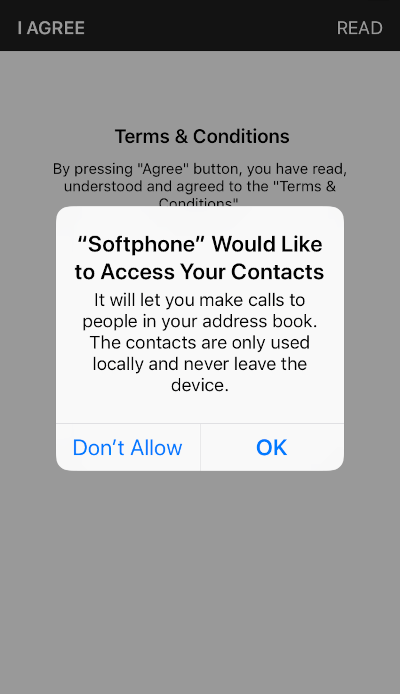
The inital setup is now complete. When you're ready to make a call, you can tap on the keypad and input a number or select a contact from your contacts.
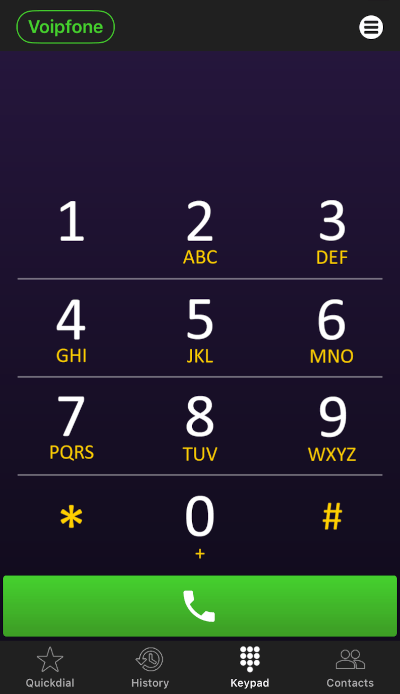
You will be able to access and customise other features such as ringtones by tapping on the top right three lines.
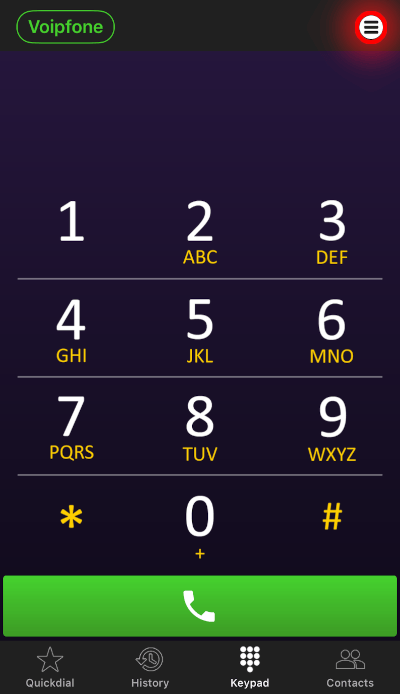
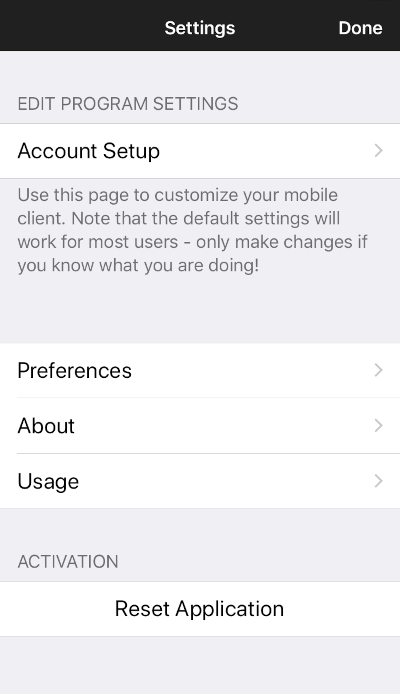
If you're still stuck and unsure how to use the Voipfone Softphone App, please call Customer Services on 0345 868 5555 and one of our representatives will be happy to show you how to set it up.