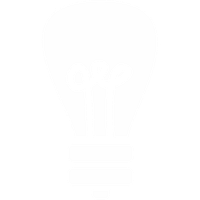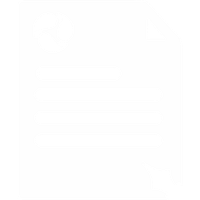How to Use a Snom VoIP Telephone
Snom are our preferred telephone supplier. They are sophisticated, friendly, hard to break, good value and work well with our network and services. They also have some tricks that are quite useful; here's our guide to using them with Voipfone.
These instructions are for the snom 300. The 320 and 360 have the same functions but are accessed slightly differently as they have specific keys that make some tasks very simple - please consult your manual.
Setting up Your Snom Phone
Firstly ensure you are using the latest stable version of the firmware for your snom phone. We currently recommend version 7.3.30 or 8.4.35.
We have not tested other firmware versions and cannot guarantee they will work well. Please do not use version 8.7.3.7.
You can download the latest version from http://wiki.snom.com/Firmware.
Connect a cable from the NET socket on the back of the phone into your router or network switch. You can also connect your PC to your network via the phone using the PC socket on the phone should you wish.
Plug the power supply into the mains and the phone.
If you're using a snom 300 phone, once it has turned on press; down, up, tick - you will see an IP address - enter it below.
If you're using a snom 320, 360 or 370, once it has turned on press the 'Help' button - it has a ? symbol on it - you will see an IP address - enter it below.
If you're using a snom 820, 821 or 870 press the soft key which is relevant to the ? symbol on the screen - you will see an IP address - enter it below.
Snom Set up Wizard
Log in to the Snom Set up Wizard.
Call Forwarding when using a snom phone
It is possible to set your phone to forward your calls to an alternative number. This means any calls to your internal extension will ring though to another phone. You can forward your calls to another extension on the system, voicemail, a mobile, or a landline.
There are three forwarding options available, but the two which are likely to be of use are:
Forward always - this will divert calls to your phone to the required destination immediately.
To Turn on Forward Always when using a snom phone
Use the silver navigation key and press; down, right, right, then the tick key. You will be requested to enter the target; this is the phone number you would like your calls to be forwarded to. Simply type this number in on your telephone keypad (if you are diverting to an extension you will have to press the tick key after entering the ext. no.) once the number has been entered you will be returned to the main forwarding menu, just press the cross key to go back to the standby screen.
To set calls to forward to voicemail, simply enter no telephone number in the target felid.
To Turn off Divert Always when using a snom phone
Use the silver navigation key and press; down, then the tick key.
Forward on Timeout - this will divert calls to your phone to the required destination after a set timeout.
To Turn on Forward on Timeout when using a snom phone
Use the silver navigation key and press; down, right, then the tick key. You will be requested to enter the target; this is the phone number you would like your calls to be forwarded to. Simply type this number in on your telephone keypad (if you are diverting to an extension you will have to press the tick key after entering the ext. no.) Next you will be asked to enter the timeout; this is how long you would like your phone to ring before forwarding the call on to its destination.
Enter the time in seconds then press the tick key. Once the timeout has been set, you will be returned to the main forwarding menu, just press the cross key to go back to the standby screen.
To set calls to forward to voicemail, simply enter no telephone number in the target felid.
To Turn off Divert on Timeout when using a snom phone
Use the silver navigation key and press; down, then the tick key.
Call Hold when using a snom phone
To place a caller on hold, press the active line button which the call is on.
To return to the call, just press the line button again.
You can pick up the other line on your phone and make another call while someone is on hold, you can then swap between the two calls.
To end a call at any time, press the cross key, you can then return to the holding caller by pressing the holding line button.
Call Transfer when using a snom phone
You can transfer calls to any phone, an extension, or an external number. There are two ways to transfer a call, attended and unattended.
1. Attended transfer (allows you to speak to the transfer target before transferring the call)
Press L2 which will give you dial tone and put the calling party on hold. Dial the person you wish to transfer the call to - press the 'tick' button. If they answer, inform them of the call and press the transfer button to transfer the call. If they don't answer or don't wish to take the call, press the hang-up key (cross key) and then press L1 to return to your original held call.
2. Unattended transfer (Call is sent to the target phone directly)
To do this, press the transfer key which will give you dial tone. Dial the number of the phone to receive the call - press the 'tick' button. Hang up.
Call Waiting when using a snom phone
If you're on a call and someone calls you you will see line 2 on your phone flashing (you will also hear a beeping sound if this is setup on your phone).
You can press the flashing line button to put your current call on hold and switch to the second call. You can then swap between the two.
Placing the phone down on the cradle will disconnect all calls, so when you've finished with one of them press the cross key and then press the holding line to return to that call.
Call Redirect when using a snom phone
When your phone is ringing, if you would like to redirect the call to another phone before answering it, press the transfer button, and type the number you require. This is useful if you're about to leave the office and get a call which it would be better was sent to your mobile or if you wish to send the call to someone else in the office to deal with. It's just like transfer, but done before answering the call.
Call Rejection when using a snom phone
If your phone is ringing, and you are too busy to answer it you can press the cross key to reject the call. The call will be sent to your busy / no response forward. Or your voicemail if no forwarding number is stored.
Voicemail when using a snom phone
Voicemail will automatically answer calls to your extension after 30 seconds if there is no response. This timeout can lowered (see call forwarding).
When a new message is left in your voicemail box, an email will be sent out to your extensions set email address. This email contains the voicemail as a sound file, and also shows the callers telephone number where available. Your phone will also flash its message light, and the dial tone will become stuttered for a moment when you pick up your phone.
To access voicemail from your extension dial 1571; Here you can listen to messages which have been left for you, and you can also record your own personalised extension voicemail greeting. It's also possible to access the maser voicemail box by dialling 1572 from any extension.
Tip: Each voicemail box can hold a maximum of 100 messages, please ensure you don't allow your inbox to reach this limit, if you do you will not be able to receive new messages.
Changing Ringtone when using a snom phone
On a snom 300 you can change the ringtone as follows: Press the silver key down once and up twice. Then press the tick key. Press the silver key left once and press the tick key again. Navigate left and right with the silver key to go through the choice of tones. Press the tick key once you've reached the one you want.
Other Hints & Tips when using a snom phone
When dialling a number, if you misdial, press up on the silver navigation key. This will delete your last dialled digit.
You can dial a number while the handset is down, and simply pick up the handset to start the call.
If your phone is producing letters instead of numbers when you are attempting to make a call, please press 0, and then the down key until you see 123 at the bottom right of the phone. Press the cross to return to standby, and make your call as usual.
If you are unable to hear your caller you may have set the phone to use a headset device, but not have one. To change this press the tick key during a call. You will see at the bottom right the symbol change from headset to handset. If you are not on a call, dial 152 and make the changes.